고정 헤더 영역
상세 컨텐츠
본문
3D 프린터를 구입하면서
출력 할 모델(파일)을 어디서 구하는가에 대한 궁금증이 있었는데,
다른 유투버들의 동영상을 보고, 인터넷 검색을 해 보니
모델링된 파일을 공유하는 몇군데의 사이트가 있는 것을 발견하였다.
대표적인 사이트는 씽기버스였고,
저번 포스팅에서 다루었다.
[3D 프린터이야기]Anet A8 첫 출력물
자금 사정이 좋다면야 당연히 처음부터 완성품으로 나오는 프린터를 구매할 것이나. 취미로 즐기려는 사람들에게 100만원을 훌쩍 넘는 3D프린터는 당근 부담일 것이다. 그래서 선택하게 되는 저
tkfkdgo1234.tistory.com
그외의 다른 사이트들도 있다.
다른 사이트들에 대해 소개한 블로그가 존재한다. 심지어 점수까지 매겨 놓았다(그 정성과 수고에 경이를 표한다)
https://m.blog.naver.com/PostView.nhn?blogId=cjysy7&logNo=220610889304&proxyReferer=https%3A%2F%2Fwww.google.co.kr%2F
무료로 다운받을 수 있는 3D프린터 도면(STL/OBJ) 사이트 모음~
무료 도면 사이트 모음 3D프린터를 사용하다보면 3D 도면 파일을 만들거나 구해야합니다. 구하는 방법에...
blog.naver.com
모델링을 할 수 있는 능력이 있다면야, 자기가 만들어 보고 싶은것을 구상하고 디자인하여 출력하겠지만, 대부분의 취미로 즐기는 사람들에게는 이곳에서 모델링이 된 파일들을 검색하여 출력하는 것만으로도 충분한 만족감을 느낄 수 있을 것이다.
도면을 공유하는 사이트에서 도면을 다운로드 받으면,
내가 보유하고 있는 3D 프린터에서 출력할 수 있도록 도면을 변환하는 작업이 필요하다.
프린터에 맞는 설정을 끊임없이 연구하고 변경하는 것이 좋은 출력물을 얻을 수 있는 방법이다.
씽기버스에서 출력을 해 보려고 파일을 찾아 보았다.
프린터의 업그레이드를 위한 부품들을 출력하려 보니, 장력 조절을 위한 부품들을 먼저 뽑게 된다.
Y 축의 업그레이드를 위한 부품은 앞선 포스팅(위의 첫 출력물)에서 설명했었다. 이번에는 X축을 위한 부품을 출력하기로 하고 씽기버스에서 Anet A8로 검색해 보았다.
https://www.thingiverse.com/thing:2134843
Anet A8 X Belt Holder (modified for fatter GT2 belt) by anotherhowie
A small modification from the original OnShape file to allow for a thicker belt, as my replacement GT2 belt didn't fit around the loop in the original.
www.thingiverse.com
Anet A8 를 조립하다 보면 X축 벨트부분을 고정하는 부분이 조금 허접하다. 그냥 나사에 벨트를 케이블 타이로 묶어서 걸어놓는 수준...

Mr.아재님의 조립 영상에서 캡쳐
https://www.youtube.com/watch?v=_BKqxh4ImY8
그래서 저 부분을 고정하기 위해 부품을 뽑기로 했다.
싱기버스에서 파일을 다운로드 받으면 압축파일 형태로 되어 있다.
몇가지 파일들이 함께 들어 있는데,
출력에 필요한 파일은 확장자가 STL 파일이다.
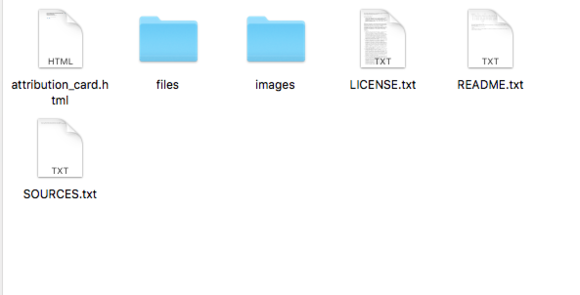
다운로드 받은 파일을 압축을 풀면 이런 파일들이 나오는데,
출력을 해야 할 파일은 Files 라는 폴더 안에 들어있고, Images 폴더에는 출력물에 대한 사진 파일이 들어 있다.

files 폴더 안에는 stl파일이 하나 들어 있다.,

이것을 출력해야 한다.
출력을 위해서 필요한 것은 stl 파일을 프린터용 파일로 변환하는 작업이다.
처음에는 이 작업이 필요한지 모르고, stl 파일 자체로 프린터 해보려는 삽질을 했었다.
프린터로 보낼 파일로 변환하는 작업은 별도의 프로그램이 필요하다.
이 프로그램도 몇가지가 있는데, 그 중에 가장 많이 사용하는 프로그램이 cura 이다.
https://ultimaker.com/en/products/ultimaker-cura-software
Ultimaker Cura: Powerful, easy-to-use 3D printing software
Ultimaker Cura is free, easy-to-use 3D printing software trusted by millions of users. Fine-tune your 3D model with 400+ settings for the best slicing and printing results.
ultimaker.com
위의 사이트에 들어가면 자신이 사용하는 OS에 맞는 프로그램을 다운로드 받을 수 있다. 다운로드를 받고, 프로그램을 설치한 후 실행하면
이렇게 실행된다.
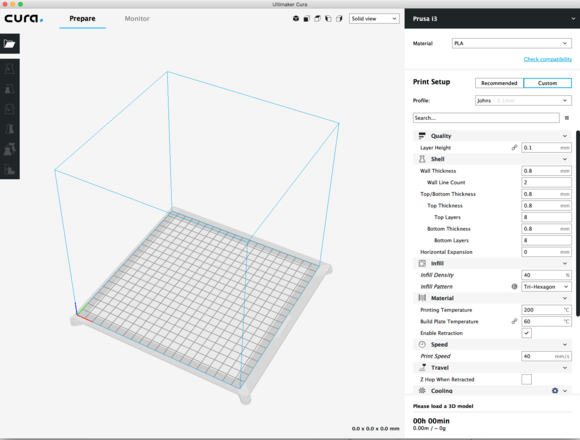
이제 이곳에 STL 파일을 올리면 되는 것이다.
파일을 드래그 해도 되고, 오픈 파일을 열어서 올려도 된다.
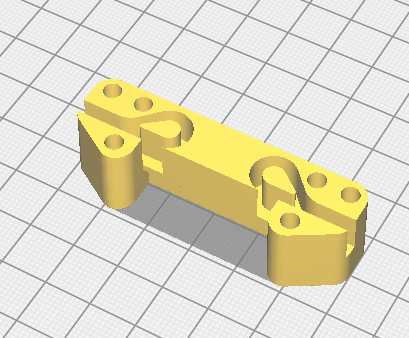
그럼 화면에 이렇게 다운 로드 받은 파일이 나타난다.
그 후에 오른쪽에 여러 셋팅을 위한 옵션이 있는데, 일단 기본 셋팅으로 출력해 본 후에 출력물에 따라 옵션값을 바꾸는 것을 추천한다.(기본으로도 꽤 잘 나온다. 물론 레벨링과 프린터 셋팅값이 제대로 되어 있다는 전제하에)
그런 다음에 오른쪽 아래 부분에 Prepare 단추를 누른다.
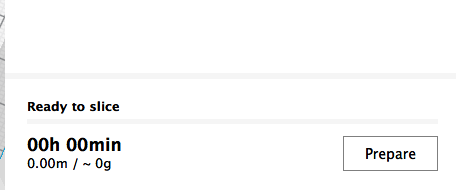
그럼 이 모델링을 분석해서 어떻게 출력할지를 결정하고 그 결과 값이 화면에 나온다.
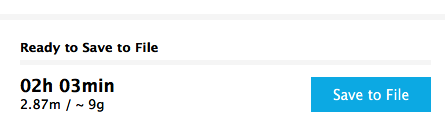
2시간 3분이 걸리고, 필라멘트는 2.87m가 소요되며 총 무게는 9g 이라고 결과가 나왔다.
그리고 prepare 단추가 파란색으로 변하며 Save to File 로 변하였다.
이 단추를 누르면
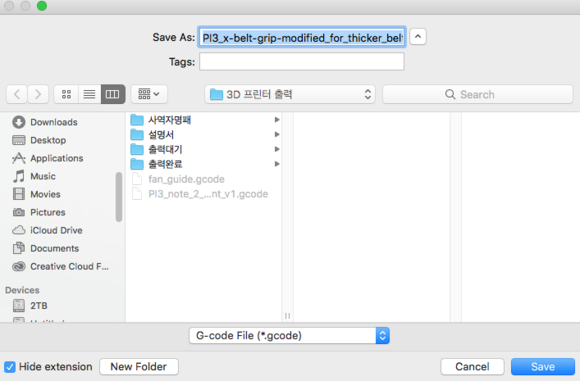
이런 창이 뜨는데, 폴더를 정하고, 파일이름을 정한다(파일이름은 영문이 좋다. 한글로 하면 프린터에서 깨지더라...)
밑에 파일 형식을 정하는 부분이 있다.
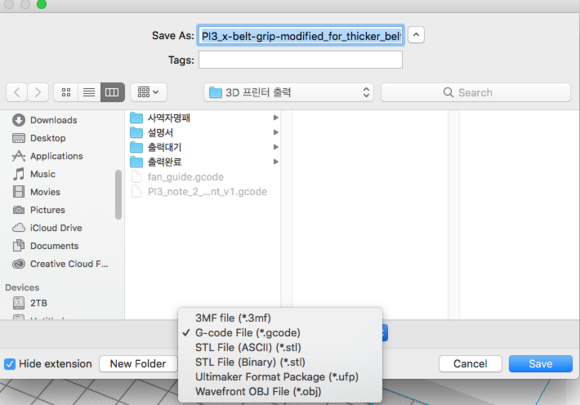
기본으로 *.gcode 로 정해서 저장한 후, SD 카드로 옮기면 이제 파일은 준비 끝~
이제는 저장된 SD카드를 프린터로 가서 프린터에서 출력을 하면 2시간 후에 결과물이 짜잔~ 하고 나타난다.

필라멘트가 검정색이어서 잘 눈에 띄지는 않지만.....
출력해서 장착해 보았다. 아직은 셋팅값이 온전하지 않아 찌그러진 부분이 조금 있지만 작동은 정상 작동이 가능.
아무래도 저가형 조립이다 보니까, 셋팅을 계속 수정해 주어야 좋은 결과물이 나오는 듯 하다.
'취미생활' 카테고리의 다른 글
| [목공]못 정리함 Tag (0) | 2021.05.10 |
|---|---|
| [목공]나무탁자만들기 (0) | 2021.05.10 |
| [3D 프린터이야기]Anet A8 첫 출력물 (0) | 2021.05.10 |
| [3D프린터 이야기]A-Net A8 출력을 하기까지 (0) | 2021.05.10 |
| 건전한 취미 생활을 꿈꾼다~ (0) | 2020.01.10 |





댓글 영역